How to Back up Macbook and Keep Your Files Safely Stored
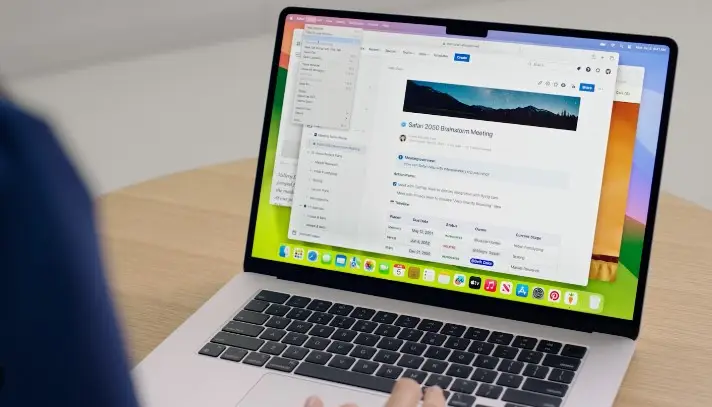
how to back up macbook ? Everyone knows that backing up their computers is a good idea in case something goes wrong, but many people find the procedure intimidating. Fortunately, backing up your Mac is rather simple, and you have a wide range of alternatives to choose from, so you can pick the solution that works best for you.
Using Time Machine, a free backup app that comes with your Mac, is one of the simplest ways to backup your data. Once configured, it will perform hourly backups for the last day, daily backups for the preceding week, and weekly backups for the previous twelve months. If desired, you can quickly restore these backups by browsing through them. All you have to do is make sure your external drive has enough space and is constantly connected to your Mac.
We’ll go over a few alternative methods in this post for backing up your Mac, including using Time Machine, iCloud, and outside services. You ought to have everything you need by the end to protect your files from harm.
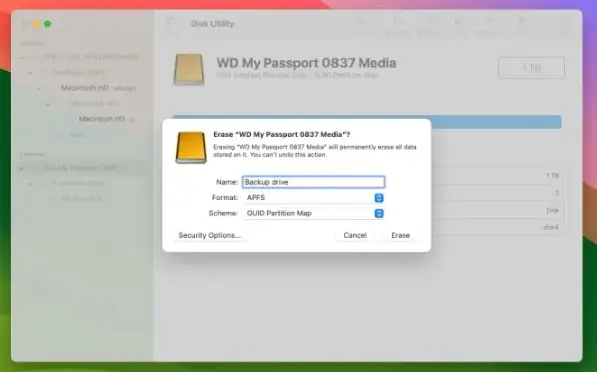
Verify That Your Backup Drive is Prepared
Not every disk will be compatible with macOS straight out of the box, and you may need to format it in order for it to be read by the operating system. In addition, it’s a good idea to wipe any existing data from the drive if there are any in order to make room for your backups (but be careful to move your information off to a secure location first). Although a disk can serve as both a backup drive and a location for regular file storage, in order to minimize issues and provide you with additional backup capacity, we advise using the drive only for backups. how to back up macbook?
Using an external drive with at least twice the storage capacity of your Mac is advised by Apple. For example, you should use an external drive with at least 2TB of storage space if your Mac has a 1TB SSD. Let’s get the drive ready for your backups now.
Step 1: When you plug in your backup drive, you may notice a warning popup that reads, “The disk you attached was not readable by this computer,” if it is not formatted for macOS. If so, click the option labeled Initialize. The Disk Utility software launches as a result.
Step 2: Choose View > Show All Devices from the menu bar of Disk Utility. The name of your external drive should be visible in the left-hand sidebar, underneath the External header. In Disk Utility, select the drive and then click the Erase button at the top. Choose Erase after naming your drive, making sure the format is APFS or APFS (Encrypted), and setting the Scheme to GUID Partition Map. After the procedure is complete, click Done.
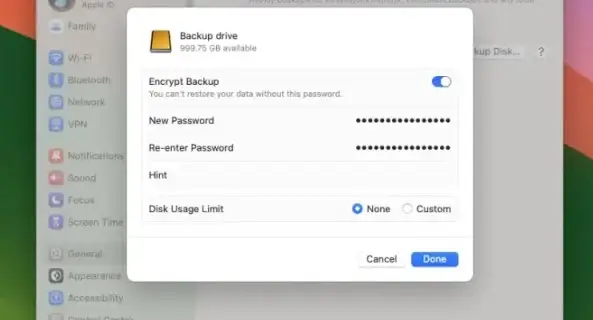
Set up Time Machine
It’s time to configure Time Machine now that your external drive is attached to your Mac and has been correctly formatted. how to back up macbook?
Step 1: Click the System Settings program on your Dock, or choose System Settings by clicking the Apple logo in the upper-left corner of your Mac.
Step 2: Select General > Time Machine under System Settings. If you wish to add a new backup destination and you already have one listed, select the Add Backup Disk button or press the + button.
Step 3: Your external disk ought to be mentioned at this point. After selecting it, select Set Up Disk. Turn on the toggle next to Encrypt Backup if you wish to encrypt your drive. A password hint and an encryption password must be entered. Additionally, you may adjust the amount of disk space allotted to backups by choosing Custom next to Disk Usage Limit and adjusting the slider to a maximum value. For the time being, however, choose None. Select Done after you’re finished.
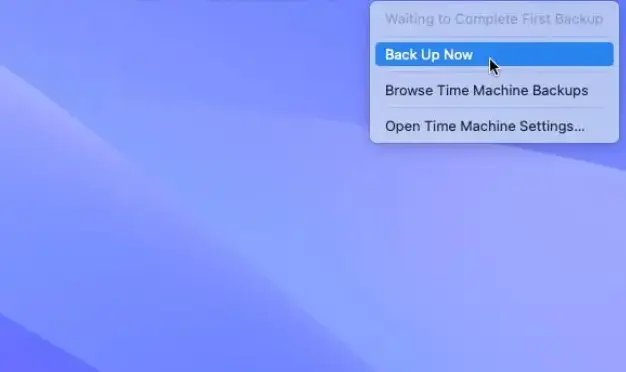
Launch the Time Machine backup.
Time Machine will begin automatically backing up your files by default as soon as you set it up. But by adjusting a few settings, you can have more control over how often and how long backups occur. how to back up macbook?
Step 1: The menu bar of your Mac may now display a Time Machine icon. Choose Back Up Now after selecting this icon to begin backing up manually.
Step 2: Open System Settings and select Control Center from the left-hand sidebar if the Time Machine symbol isn’t visible in your menu bar. To view the Menu Bar Only header, scroll to the bottom of the pane. Select Show on Menu Bar next to Time Machine.
Step 3: In the Time Machine menu bar app, choose Skip This Backup to abort an ongoing backup. Depending on whether a backup is presently in progress or not, the top of the menu item indicates your backup status as a percentage or the date and time of the previous backup completion.
Step 4: Choose Open Time Machine Settings from the Time Machine menu bar app after selecting it to adjust the backup frequency. Select Options from this menu, then select a backup frequency.
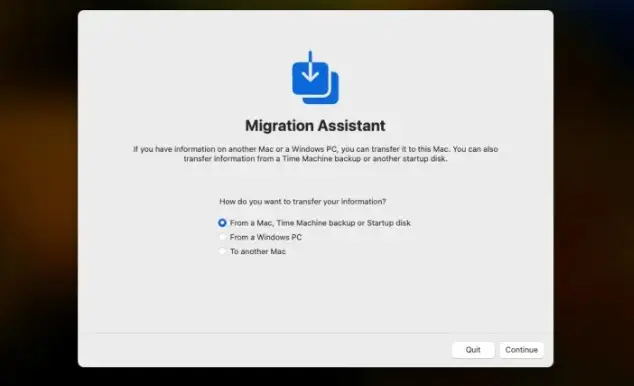
Make a full Mac restoration using a Time Machine snapshot.
You can recover certain files or your entire Mac through the simple procedure of restoring files from Time Machine. We will discuss the first scenario here. how to back up macbook?
Step 1: Launch the Migration Assistant program first in order to restore everything on your Mac from a prior backup. Opening the Finder app, choosing Go > Utilities from the Mac menu bar, and then launching Migration Assistant from the Utilities folder will allow you to accomplish this.
Step 2: Choose the From a Mac, Time Machine backup, or Startup drive option in Migration Assistant, then click Proceed. Choose your Time Machine backup disk now, click Proceed once more, and then pick the precise backup you wish to restore. Select “Continue.”
Step 3: You’ll now be prompted to select which items, including your apps, user data, files and folders, and settings, you wish to restore. Select Proceed after checking the box next to everything you wish to restore. This is the start of the restoration procedure. Make sure your Mac is plugged in to power and give it a few hours to complete this task.
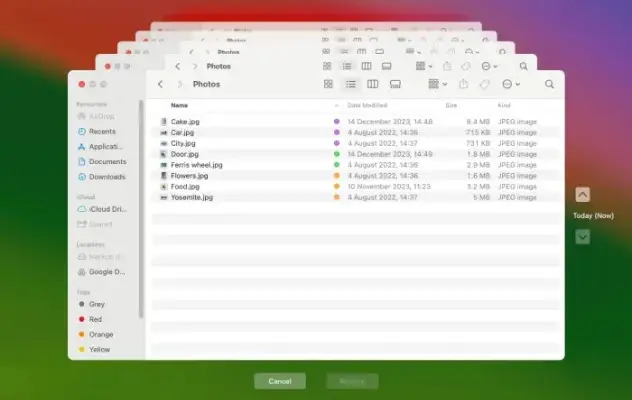
Several files can be restored from a Time Machine backup.
If you only need a few files, it might not be worth the time to restore your entire Mac from a Time Machine snapshot. Fortunately, macOS allows you to use Time Machine to recover particular files.how to back up macbook?
Step 1: Go to the folder containing the files you wish to recover. To restore erased files from your Documents folder, for instance, open the Documents folder using the Finder application.
Step 2: Launchpad: Open the app and locate Time Machine under the Other folder, or open the Time Machine app by hitting Command+Space.
Step 3: Your Finder window will take up the whole center of your screen, and all of your other apps will disappear. You can find earlier copies of this folder tucked away in a stack behind your front-most window if Time Machine has backed them up.
Step 4: An up arrow and a down arrow are located to the right of the Finder window. To move through your backups in reverse or forward order, select these. A different option is to use the handles located in the lower-right corner of your Mac’s screen.
Step 5: Click the Restore option after selecting any files you wish to recover. The original folder where files were placed will be accessed again. For example, a file that was in the Downloads folder at the time of the backup will be restored there.
Step 6: Since some apps use Time Machine to backup your files, there’s another option to restore specific files. Select File > Revert To > Browse All Versions from the navigation bar after opening the file. You’ll see a screen for the Time Machine that resembles the one from step 3 above. To restore a version, select Restore on that version, or hold down the Option key and select Restore a Copy. It should be noted that not all apps have this revert feature. While many Apple apps have, it isn’t always the case with third-party apps.
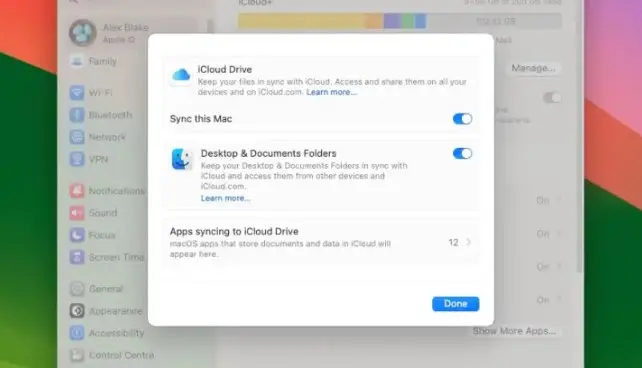
Sync your files to iCloud
You may automatically create backups of specific files using Apple’s iCloud service. It can be a useful way to save some information safely in the cloud, but it’s not a perfect option because it doesn’t offer a comprehensive backup of your Mac. how to back up macbook?
You can access your files stored in iCloud from any Apple device (so long as all of the devices are signed in with the same Apple ID). That’s excellent for ensuring that everything is available and in sync wherever you work.
Keep in mind that deleting a file on one device also deletes it from all other devices. It will remain in the Files app on your Mac or the Recently Deleted folder on iCloud.com, but only for a period of 30 days. This indicates that iCloud should be used in addition to Time Machine rather than as a replacement because it isn’t a suitable backup solution in the same manner as Time Machine.
Step 1: Go to System Settings, click on your name in the column on the left, and pick iCloud. Choose iCloud Drive from the Apps Using iCloud menu. Make sure the toggles next to the Desktop & Documents Folders and Sync this Mac are turned on, then select Done.
Step 2: To make your images accessible across all of your devices, you may also upload them to iCloud. Launch the Photos app, and from the navigation bar select Photos > Settings. Check the box next to iCloud Photos in the settings after choosing the iCloud tab.
Step 3: Using the Download Originals to this Mac option, you can save the original images to iCloud and save lower-resolution copies of your photos on your Mac, or you can use the Optimize Mac Storage option to save the original images on your computer. If you choose the latter, you may open the Photos app, navigate to Photos > Settings > iCloud, and choose Download Originals to this Mac to download high-resolution versions of your photos to your Mac whenever you’d like.
A Backup to an Outside Provider
how to back up macbook? Using an independent service like Backblaze or iDrive is an additional choice for backing up your Mac. These services have the advantage of backing up your files to a cloud server, so you can avoid purchasing an external disk. Since most of these businesses deal in backups, they will most likely give you an infinite amount of storage. That’s useful if you need to back up so much data that purchasing additional external devices would be unaffordable.
You will be required to pay a recurring monthly or annual cost in order to access any service you select. For instance, Backblaze charges $99 annually or $9 per month for unlimited storage.
Depending on how much you need to back up, your first backup may take a while, so you might want to keep your Mac running overnight to allow it to finish. After it’s finished, though, the service will only backup newly created or modified files, which will significantly speed up the process.
As you can see, backing up your Mac comes with a number of options. The simplest way is to just plug in an external drive and let Time Machine do its thing. However, you can also use third-party solutions like iCloud syncing to augment this method. This implies that you have many options for backing up your Mac and protecting your contents.
